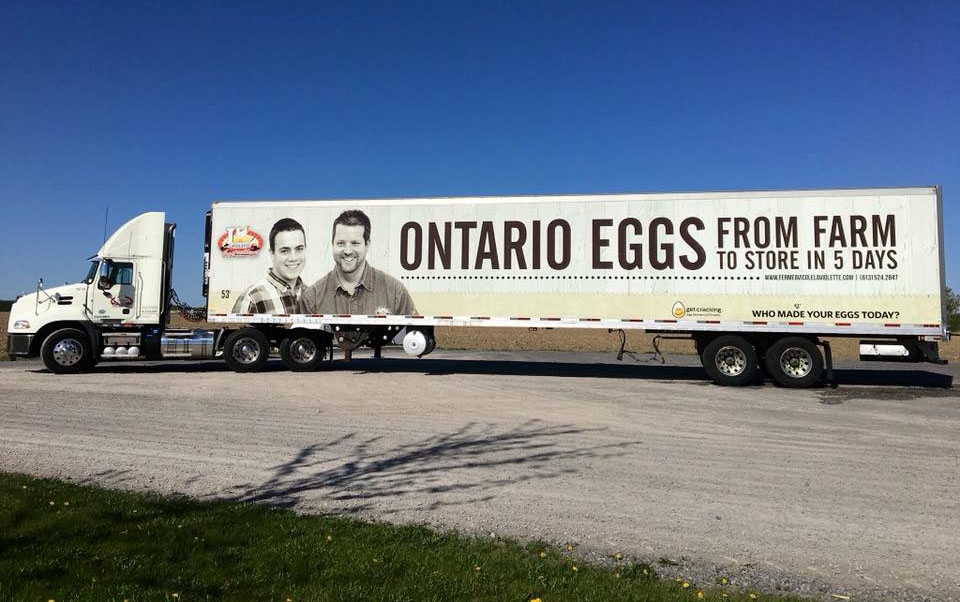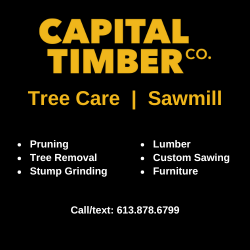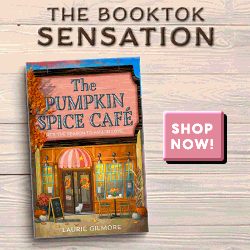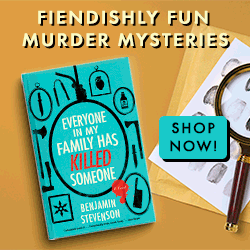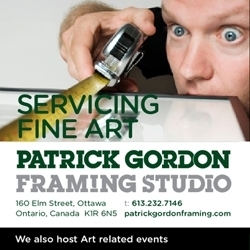Take Advantage of Windows PowerShell Training and Do Amazing Things
Introduced in 2006, Windows PowerShell is the ultimate command shell for Windows.
Designed to help automate common command functions and aid in configuration management, PowerShell offers IT professionals and Windows administrators an easier way to implement IT functions as Microsoft moves away from the GUI (graphical user interface) and towards PowerShell instead.
Though seemingly difficult to learn, with a little PowerShell training, some patience for the learning curve, and helpful articles such as this one, you will be using Windows PowerShell in no time and impressing everyone you know as you resolve issues straight from the command line.
1. Use the Get-Help Command
Easy enough for IT professionals of all levels to understand, learning Windows PowerShell’s Get-Help command is necessary skill.
Simply entering the Get-Help command displays a full list of all PowerShell commands, complete with a brief description of what each command is and how to use it. This is an invaluable tool for any system administrator and is especially helpful for those just starting out.
Additionally, tap into the Get-Module and Get-Command commands to import modules and call up commands, aliases, functions, workflows, filters, and scripts.
2. Report all USB Devices
Using PowerShell, you can make a Windows Management Instrumentation (WMI) call and locate any USB devices installed on any local or remote system. You can receive a partial or full export of the USB devices on any system.
This functionality is helpful for maintaining reports on servers that have USB licensed devices installed.
3. Use PowerShell Instead of the Task Manager
When a Windows service that you are running stalls, and fails to respond to stop commands, use PowerShell to end the action rather than using the Task Manager.
4. Use the Keyboard in Graphical PowerShell
If you wish to add a graphical user interface to your PowerShell, you can. Available in PowerShell 2.0, use Graphical PowerShell to modify, import, and transfer scripts across systems (thanks to the fact they are saved as .ps1 files).
Simply select a few lines and execute them using F5. In addition, make use of the Ctrl + S to save, Ctrl + Z to undo, Ctrl + C to copy, and Ctrl + V to paste to speed up the editing process.
5. Run Things in the Background
When you have a cmdlet that is taking a long time to run, use your PowerShell to send it to the background to finish. This is great for sending multiple commands to execute all at once, without interrupting your current tasks.
Additionally, ask PowerShell to update you on the status of any job working in the background with a simple command.
6. Apply Timestamps
If you need to log your work, or determine how long each step in a multiple step process takes, PowerShell lets you timestamp those steps as a series. This is especially helpful in Graphical PowerShell while you are testing scripts.
Timestamp the date and time in a format that fits your needs to track when an administrative task was performed and how long it took to complete.
7. Get More
Other PowerShell commands that come in handy while you are wading through your IT tasks include the following:
- Get-Item. Return an item’s information according to the parameters you configure, such as files, folders, or scripts.
- Get-Content. Return the actual item according to the parameters you configure.
- Get-Service. Retrieve information about the services installed on your computer
There are also plenty more get commands such as Start-Service, Stop-Service, and Suspend-Service than come in handy when dealing with many services at once.
In the end, Windows PowerShell helps Windows administrators and IT professionals streamline tedious and repetitive tasks by simplifying and automating them.
By creating scripts and combining multiple commands together, you can get more done in amazing ways using PowerShell and become the most productive you have ever been.